
โปรแกรม Word ของคุณมันดูเฉื่อยชาลงบ้างหรือป่าว บทความนี้จะมาบอกถึงเหตุผลต่างๆ และหนทางในการเพิ่มความเร็วให้แก่โปรแกรม Microsoft Word 2010 ของคุณ โดยจะอ้างอิงกับตัวโปรแกรมภาษาไทยนะครับ
ปิดการแบ่งหน้าเบื้องหลัง (Background Repagination)
การแบ่งหน้าเบื้องหลังเป็นตัวช่วยที่จะคอยแบ่งหน้าเอกสารตอนที่โปรแกรมไม่ได้ถูกใช้งาน ซึ่งจะช่วยแสดงหมายเลขของหน้าที่โชว์อยู่ตรงแถบสถานะให้เป็นปัจจุบันตลอดเวลา แต่ก็แลกมาด้วยความหน่วงในระดับหนึ่ง และหากคุณเห็นว่ามันหน่วงจริงๆ ก็สามารถปิดตัวเลือกนี้ได้
อย่างแรกเลยให้ไปที่ แถบมุมมอง>แบบร่าง
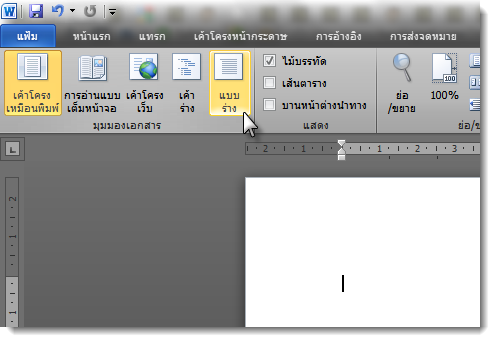
อย่างแรกเลยให้ไปที่ แถบมุมมอง>แบบร่าง
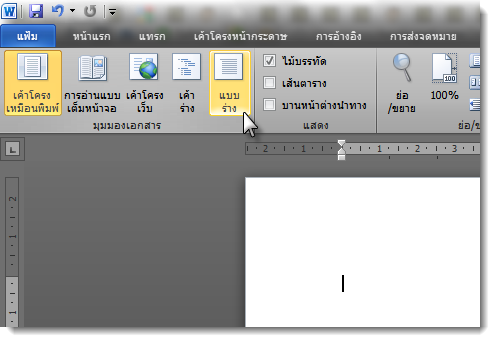
จากนั้นไปที่ แฟ้ม>ตัวเลือก กล่องตัวเลือกก็จะเด้งขึ้นมา ให้คลิกที่เมนูขั้นสูงที่อยู่ทางด้านซ้าย แล้วก็เลื่อนลงมาในส่วนของทั่วไป มองหา เปิดการใช้งานการจัดแบ่งหน้าแบบเบื้องหลัง เมื่อเจอแล้วก็ให้ "ติ๊กออก" ก็จะเป็นการปิดตัวเลือกนี้ไป เสร็จแล้วคลิกที่ตกลงเพื่อเป็นการบันทึกการตั้งค่า

ปิดการใช้งาน Word Add-ins
Microsoft Word จะมีฟีเจอร์มากมายแถมมาให้ด้วย แต่น่าเสียดาย add-ins ต่างๆ ที่มีมากมายคุณกลับไม่จำเป็นต้องใช้มัน แต่ add-ins จะถูกเปิดไว้เป็นค่าเริ่มต้น และนี่เองเป็นส่วนหนึ่งที่ถ่วง Word ของคุณไว้
เปิดกล่องตัวเลือกเหมือนครั้งที่แล้ว คลิกที่ Add-Ins ที่อยู่เมนูทางซ้าย

คุณก็จะเห็นกับรายชื่อ Add-ins ต่างๆ ที่แบ่งไว้เป็นกลุ่มๆ โดยมีทั้งทีใช้งานอยู่และไม่ได้ใช้งาน

โดยสังเกตที่คอลัมน์ชนิด ซึ่งถ้าหากเปิดการใช้งานอยู่จะขึ้นว่า "กระทำ"

หากต้องการปิดตัวไหนก็ให้เลือก Add-ins จากคอลัมน์ชนิด เมื่อเลือกได้แล้วก็ให้เลื่อนลงไปที่ส่วนของ จัดการ>การกระทำ และคลิกที่ ไป..

จากนั้นคุณก็ต้องดูเอาแหละครับว่าคุณไม่ได้ใช้งานตัวไหนบ้าง หากพบตัวที่ไม่ต้องการก็ทำการ "ติ๊กออก" ได้เลย เสร็จแล้วคลิกที่ตกลงเพื่อบันทึก

บางทีในคอลัมน์ชนิดคุณอาจจะเห็นการตรวจสอบเอกสาร แต่การตรวจสอบเอกสารนี้ไม่ยักจะมีในส่วนของการจัดการ แต่ add-ins ชนิดนี้กลับไปอยู่อีกที่นึง โดย add-ins นี้จะคอยตรวจสอบเอกสารทั้ง metadata ที่ถูกซ่อนอยู่ หรือข้อมูลส่วนตัวต่างๆ และ add-ins นี้จะถูกเปิดไว้อยู่แล้ว
โดยให้ไปที่แถบ แฟ้ม>ข้อมูล จากนั้นคลิกที่ปุ่ม ตรวจสอบปัญหา>ตรวจสอบเอกสาร
กล่อง ตัวเลือกเอกสารก็จะเด้งขึ้นมาให้คุณเลือกหัวข้อที่คุณต้องการจะตรวจสอบ

เมื่อทำการตรวจสอบเสร็จก็จะแสดงผลการตรวจสอบ ให้คุณคลิกที่ "เอาออกทั้งหมด" เพื่อเป็นการลบข้อมูลจากเอกสารของคุณ โดยส่วนที่ถูกลบออกจะไม่สามารถเรียกคืนได้ในภายหลัง

ปิดตัวเลือกย่อยๆ
โดยการปิดตัวเลือกเหล่านี้อาจไม่ได้ทำให้ Word ไวขึ้นมากนัก แต่หากมันไม่จำเป็นจริงๆ ก็ควรจะปิดมันเอาไว้ โดยไปที่ แฟ้ม>ตัวเลือก เช่นเคย
การแสดงข้อความเคลื่อนไหว เป็นฟีเจอร์ที่จะทำให้ตัวอักษรใน Word ของคุณแสดงเอฟเฟ็คท์เคลื่อนไหวต่างๆ ได้ ซึ่งส่วนมากไม่ได้ใช้งานฟีเจอร์นี้กันอยู่แล้ว (พิมพ์ออกมามันก็คงไม่เคลื่อนไหว) เพราะฉะนั้นคุณก็ควรที่จะปิดมันเอาไว้โดยไปที่เมนู ขั้นสูง ทางด้านซ้าย เลื่อนลงมาในส่วนของ แสดงเนื้อหาของเอกสาร จากนั้นมองหา แสดงข้อความเคลื่อนไหว ให้ "ติ๊กออก" ก็เป็นอันเสร็จ

นอกจากนี้ในส่วนของ ทั่วไป ก็ยังมีอีกตัวเลือกนึงนั่นก็คือ ให้ผลตอบสนองพร้อมภาพเคลื่อนไหว ซึ่งเป็นตัวเลือกที่จะทำให้คุณสามารถส่งข้อเสนอแนะต่างๆ ในรูปแบบภาพเคลื่อนไหวและเสียงได้ หากคุณไม่ได้ใช้งานก็สามารถ "ติ๊กออก" ในตัวเลือกนี้ได้เช่นกัน

ถ้าคุณใช้งาน รูปร่างอัตโนมัติ คุณจะสังเกตว่าเมื่อคุณแทรก รูปร่างอัตโนมัติ ก็จะมีขอบเกิดขึ้นรอบๆ สิ่งที่คุณแทรกเพื่อช่วยในการจัดเรียงและวาดสิ่งนั้น ถ้าคุณต้องการเพียงแค่แทรกแบบง่ายๆ ก็สามารถปิดตัวขอบนี้ไว้ได้ โดยตัวเลือกนี้จะอยู่ที่ ตัวเลือกการแก้ไข แล้วมองหา สร้างพื้นที่วาดรูปอัตโนมัติเมื่อแทรก 'รูปร่างอัตโนมัติ' เมื่อเจอแล้วก็ "ติ๊กออก" ได้เลย

ลงมาในส่วนของการพิมพ์ จะมีตัวเลือกนึงที่สามารถปิดได้นั่นก็คือ พิมพ์แบบเบื้องหลัง โดยตัวเลือกนี้มีไว้ให้คุณสามารถทำงานขณะที่เอกสารถูกพิมพ์ออกมาแล้ว ซึ่งปัจจุบันคอมพิวเตอร์และเครื่องพิมพ์ ก็รองรับฟีเจอร์นี้ไว้แล้ว สามารถปิดได้เลย

คราวนี้มาที่เมนู การพิสูจน์อักษร กันบ้าง ในส่วนของ เมื่อกำลังแก้ไขการสะกดและไวยากรณ์ใน Word แล้วหา ทำเครื่องหมายข้อผิดพลาดทางไวยากรณ์ขณะพิมพ์ โดยตัวเลือกนี้จะคอยตรวจสอบสิ่งที่คุณพิมพ์ลงไปอยู่ตลอดเวลา ซึ่งถ้าหากคุณมั่นใจกับการพิมพ์ของคุณล่ะก็ ควรจะปิดไว้เช่นเดียวกัน
(โดยเมื่อคุณหยุดพิมพ์การตรวจสอบก็ยังคงมีอยู่)

Word มีความสามารถในการจัดรูปแบบตัวอักษรต่างๆ ตามที่คุณพิมพ์โดยอัตโนมัติ ถึงจะกินทรัพยากรไม่มากแต่มันก็ทำงานอยู่ตลอดเวลา คุณสามารถที่จะปิดมันได้โดยอยู่ที่เมนู การพิสูจน์อักษร จากนั้นคลิกที่ ตัวเลือกการแก้ไขอัตโนมัติ

กล่อง ตัวเลือกการแก้ไขอัตโนมัติ ก็จะเด้งขึ้นมา จากนั้นคลิกที่ การจัดรูปแบบอัตโนมัติขณะพิมพ์ และลงมาในส่วนของ นำไปใช้ขณะพิมพ์ ให้เลือก "ติ๊กออก" ในสิ่งที่คุณไม่ต้องการให้ตัวโปรแกรมจัดรูปแบบให้

เพียงเท่านี้ Microsoft Word 2010 ของคุณก็จะเบาหวิวขึ้นมาทันที


 Posted in:
Posted in: 
















0 ความคิดเห็น:
Post a Comment